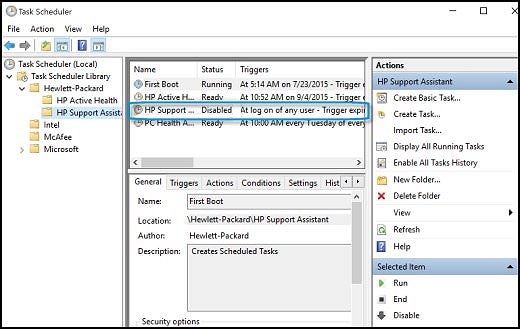
If you are experiencing issues that require you to uninstall HP Smart, here is a quick guide to get started whether you have Andriod, Windows or IOS. Have you ever tried to uninstall HP ProtectTools Security Manager through Add/Remove Programs but it says to uninstall some other programs.
HP PCs - Uninstalling Software (Windows 10, 8) Removing software. This document explains how to remove software, turn Windows features on or off, and uninstall programs from the Registry Editor. Removing software. Use the following steps to remove programs and software components from your computer hard disk drive. However, I would still like to know what the purpose is for apps such as HP Client Security Manager, HP Connection Optimizer, HP Documentation, HP JumpStart Bridge, HP JumpStart Launch, HP Sure Click, etc., since I would prefer to remove anything I don't use. The fastest method to delete any program permanently from your MacBook, within a few simple clicks. Software uninstallation made easy.
Are you in need of uninstalling HP Easy Printer Care to fix some problems? Are you looking for an effective solution to completely uninstall it and thoroughly delete all of its files out of your PC? No worry! This page provides detailed instructions on how to completely uninstall HP Easy Printer Care.
Possible problems when you uninstall HP Easy Printer Care
* HP Easy Printer Care is not listed in Programs and Features.
* You do not have sufficient access to uninstall HP Easy Printer Care.
* A file required for this uninstallation to complete could not be run.
* An error has occurred. Not all of the files were successfully uninstalled.
* Another process that is using the file stops HP Easy Printer Care being uninstalled.
* Files and folders of HP Easy Printer Care can be found in the hard disk after the uninstallation.
HP Easy Printer Care cannot be uninstalled due to many other problems. An incomplete uninstallation of HP Easy Printer Care may also cause many problems. So, it's really important to completely uninstall HP Easy Printer Care and remove all of its files.
How to Uninstall HP Easy Printer Care Completley?
Recommended Method: Quick Way to Uninstall HP Easy Printer Care
Method 1: Uninstall HP Easy Printer Care via Programs and Features.
Method 2: Uninstall HP Easy Printer Care with its uninstaller.exe.
Method 3: Uninstall HP Easy Printer Care via System Restore.
Method 4: Uninstall HP Easy Printer Care with Antivirus.
Method 5: Reinstall HP Easy Printer Care to uninstall.
Method 6: Use the Uninstall Command Displayed in the Registry.
Method 7: Uninstall HP Easy Printer Care with Third-party Uninstaller.
Method 1: Uninstall HP Easy Printer Care via Programs and Features.
When a new piece of program is installed on your system, that program is added to the list in Programs and Features. When you want to uninstall the program, you can go to the Programs and Features to uninstall it. So when you want to uninstall HP Easy Printer Care, the first solution is to uninstall it via Programs and Features.
Steps:
a. Open Programs and Features.
Windows Vista and Windows 7
Click Start, type uninstall a program in the Search programs and files box and then click the result.
Windows 8, Windows 8.1 and Windows 10
Messenger telegram whatsapp. Open WinX menu by holding Windows and X keys together, and then click Programs and Features.
b. Look for HP Easy Printer Care in the list, click on it and then click Uninstall to initiate the uninstallation.
Method 2: Uninstall HP Easy Printer Care with its uninstaller.exe.
Most of computer programs have an executable file named uninst000.exe or uninstall.exe or something along these lines. You can find this files in the installation folder of HP Easy Printer Care.
Steps:
a. Go to the installation folder of HP Easy Printer Care.
b. Find uninstall.exe or unins000.exe.
c. Double click on its uninstaller and follow the wizard to uninstall HP Easy Printer Care.
Method 3: Uninstall HP Easy Printer Care via System Restore.
System Restore is a utility which comes with Windows operating systems and helps computer users restore the system to a previous state and remove programs interfering with the operation of the computer. If you have created a system restore point prior to installing a program, then you can use System Restore to restore your system and completely eradicate the unwanted programs like HP Easy Printer Care. You should backup your personal files and data before doing a System Restore.
Steps:
a. Close all files and programs that are open.
b. On the desktop, right click Computer and select Properties. The system window will display.
c. On the left side of the System window, click System protection. The System Properties window will display.
d. Click System Restore and the System Restore window will display.
e. Select Choose a different restore point and click Next.
f. Select a date and time from the list and then click Next. You should know that all programs and drivers installed after the selected date and time may not work properly and may need to be re-installed.
g. Click Finish when the 'Confirm your restore point' window appears.
h. Click Yes to confirm again.
Method 4: Uninstall HP Easy Printer Care with Antivirus.
Nowadays, computer malware appear like common computer applications but they are much more difficult to remove from the computer. Such malware get into the computer with the help of Trojans and spyware. Other computer malware like adware programs or potentially unwanted programs are also very difficult to remove. They usually get installed on your system by bundling with freeware software like video recording, games or PDF convertors. They can easily bypass the detection of the antivirus programs on your system. If you cannot remove HP Easy Printer Care like other programs, then it's worth checking whether it's a malware or not. Click and download this malware detect tool for a free scan.
Method 5: Reinstall HP Easy Printer Care to Uninstall.
When the file required to uninstall HP Easy Printer Care is corrupted or missing, it will not be able to uninstall the program. In such circumstance, reinstalling HP Easy Printer Care may do the trick. Run the installer either in the original disk or the download file to reinstall the program again. Sometimes, the installer may allow you to repair or uninstall the program as well.
Method 6: Use the Uninstall Command Displayed in the Registry.
When a program is installed on the computer, Windows will save its settings and information in the registry, including the uninstall command to uninstall the program. You can try this method to uninstall HP Easy Printer Care. Please carefully edit the registry, because any mistake there may make your system crash.
Steps:
a. Hold Windows and R keys to open the Run command, type in regedit in the box and click OK.
b. Navigate the following registry key and find the one of HP Easy Printer Care:
HKEY_LOCAL_MACHINESOFTWAREMicrosoftWindowsCurrentVersionUninstall
c. Double click on the UninstallString value, and copy its Value Data.
d. Hold Windows and R keys to open the Run command, paste the Value Data in the box and click OK.
e. Follow the wizard to uninstall HP Easy Printer Care.
Method 7: Uninstall HP Easy Printer Care with Third-party Uninstaller.
The manual uninstallation of HP Easy Printer Care requires computer know-how and patience to accomplish. And no one can promise the manual uninstallation will completely uninstall HP Easy Printer Care and remove all of its files. And an incomplete uninstallation will many useless and invalid items in the registry and affect your computer performance in a bad way. Too many useless files also occupy the free space of your hard disk and slow down your PC speed. So, it's recommended that you uninstall HP Easy Printer Care with a trusted third-party uninstaller which can scan your system, identify all files of HP Easy Printer Care and completely remove them. Download this powerful third-party uninstaller below.
How Can Uninstall HP Documentation Without Any Problem
- 14 Jun 2018
Are you using a Hewlett-Packard(HP) computer and want to uninstall some bundled apps like HP Documentation inside? Does removing the program could harm the PC? To figure out these questions, you should be patient to read the content below and learn the correct way to uninstall HP Documentation.
What is HP Documentation?
HP Documentation is an application bundled and preinstalled in various Hewlett-Packard computers, and provides electronic copies of your Warranty document. Sometimes people regarded it as a kind of crapware or bloatware because they don't need it in fact.
Basic installed information of the program:
- Developer: Hewlett-Packard(www.hp.com)
- Language: English (United States)
- Default installed directory: C:Program FilesHewlett-PackardDocumentation
- Uninstaller: MsiExec.exe
- Estimated size: 551.91 KB
Can we uninstall it from the HP computer?
Absolutely yes, HP Documentation is not a necessary system program, so you can choose to remove it safely if you don't want to use it anymore on your own PC. Please don't worry about removing the program would affect the computer system.
Hewlett Packard Driver Updates
Preliminary instructions for removing bundled apps
Terraria key cheap. Since there are some files being shared and used by several programs as well as the operating system, please bear in mind that don't delete any file or program if you are not sure about it, and the program uninstalled is supposed to be perform by professional uninstaller or a computer whiz.
Suggested ways to uninstall HP Documentation
Remove it via Windows standard removal
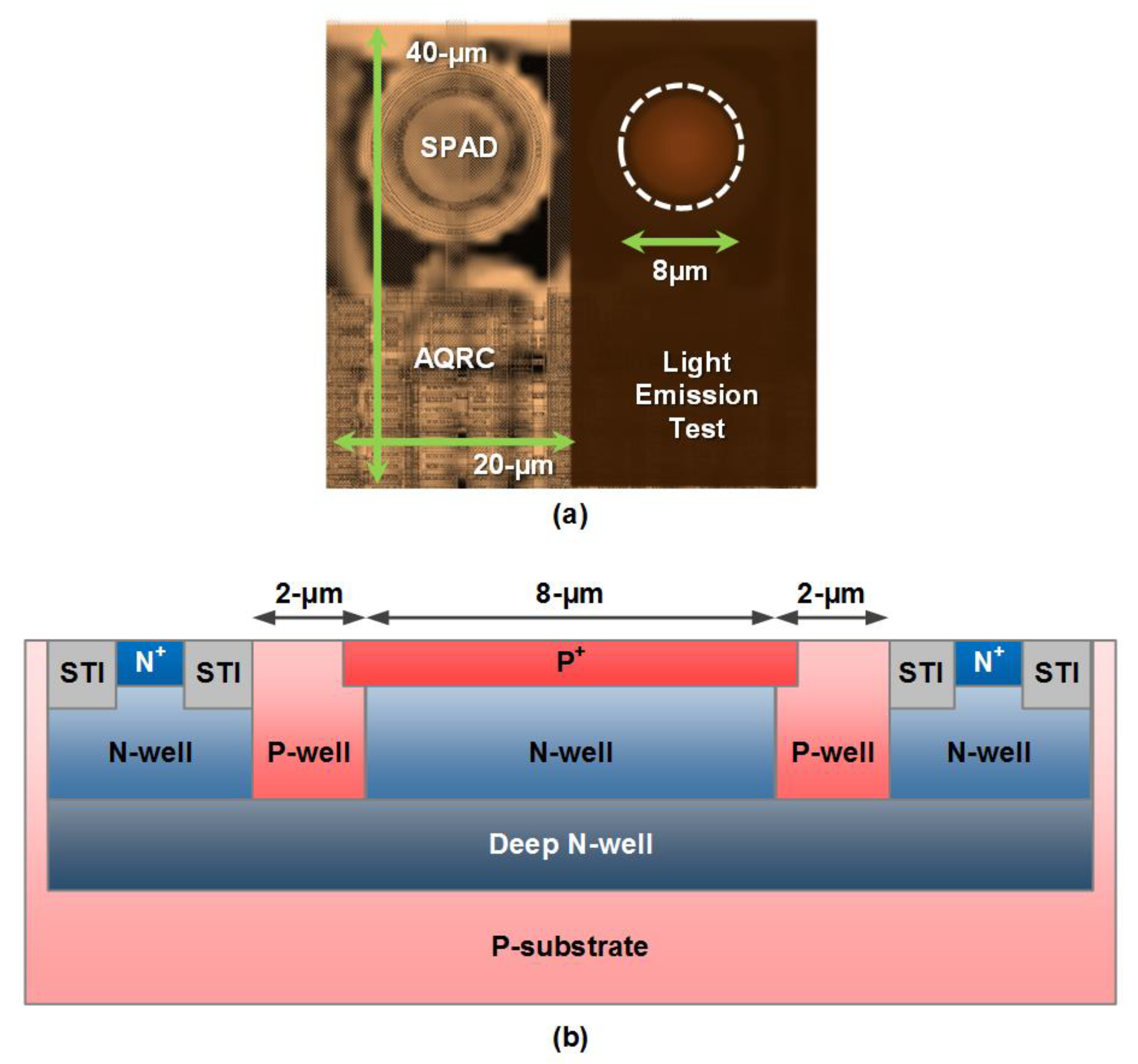
If you are experiencing issues that require you to uninstall HP Smart, here is a quick guide to get started whether you have Andriod, Windows or IOS. Have you ever tried to uninstall HP ProtectTools Security Manager through Add/Remove Programs but it says to uninstall some other programs.
HP PCs - Uninstalling Software (Windows 10, 8) Removing software. This document explains how to remove software, turn Windows features on or off, and uninstall programs from the Registry Editor. Removing software. Use the following steps to remove programs and software components from your computer hard disk drive. However, I would still like to know what the purpose is for apps such as HP Client Security Manager, HP Connection Optimizer, HP Documentation, HP JumpStart Bridge, HP JumpStart Launch, HP Sure Click, etc., since I would prefer to remove anything I don't use. The fastest method to delete any program permanently from your MacBook, within a few simple clicks. Software uninstallation made easy.
Are you in need of uninstalling HP Easy Printer Care to fix some problems? Are you looking for an effective solution to completely uninstall it and thoroughly delete all of its files out of your PC? No worry! This page provides detailed instructions on how to completely uninstall HP Easy Printer Care.
Possible problems when you uninstall HP Easy Printer Care
* HP Easy Printer Care is not listed in Programs and Features.
* You do not have sufficient access to uninstall HP Easy Printer Care.
* A file required for this uninstallation to complete could not be run.
* An error has occurred. Not all of the files were successfully uninstalled.
* Another process that is using the file stops HP Easy Printer Care being uninstalled.
* Files and folders of HP Easy Printer Care can be found in the hard disk after the uninstallation.
HP Easy Printer Care cannot be uninstalled due to many other problems. An incomplete uninstallation of HP Easy Printer Care may also cause many problems. So, it's really important to completely uninstall HP Easy Printer Care and remove all of its files.
How to Uninstall HP Easy Printer Care Completley?
Recommended Method: Quick Way to Uninstall HP Easy Printer Care
Method 1: Uninstall HP Easy Printer Care via Programs and Features.
Method 2: Uninstall HP Easy Printer Care with its uninstaller.exe.
Method 3: Uninstall HP Easy Printer Care via System Restore.
Method 4: Uninstall HP Easy Printer Care with Antivirus.
Method 5: Reinstall HP Easy Printer Care to uninstall.
Method 6: Use the Uninstall Command Displayed in the Registry.
Method 7: Uninstall HP Easy Printer Care with Third-party Uninstaller.
Method 1: Uninstall HP Easy Printer Care via Programs and Features.
When a new piece of program is installed on your system, that program is added to the list in Programs and Features. When you want to uninstall the program, you can go to the Programs and Features to uninstall it. So when you want to uninstall HP Easy Printer Care, the first solution is to uninstall it via Programs and Features.
Steps:
a. Open Programs and Features.
Windows Vista and Windows 7
Click Start, type uninstall a program in the Search programs and files box and then click the result.
Windows 8, Windows 8.1 and Windows 10
Messenger telegram whatsapp. Open WinX menu by holding Windows and X keys together, and then click Programs and Features.
b. Look for HP Easy Printer Care in the list, click on it and then click Uninstall to initiate the uninstallation.
Method 2: Uninstall HP Easy Printer Care with its uninstaller.exe.
Most of computer programs have an executable file named uninst000.exe or uninstall.exe or something along these lines. You can find this files in the installation folder of HP Easy Printer Care.
Steps:
a. Go to the installation folder of HP Easy Printer Care.
b. Find uninstall.exe or unins000.exe.
c. Double click on its uninstaller and follow the wizard to uninstall HP Easy Printer Care.
Method 3: Uninstall HP Easy Printer Care via System Restore.
System Restore is a utility which comes with Windows operating systems and helps computer users restore the system to a previous state and remove programs interfering with the operation of the computer. If you have created a system restore point prior to installing a program, then you can use System Restore to restore your system and completely eradicate the unwanted programs like HP Easy Printer Care. You should backup your personal files and data before doing a System Restore.
Steps:
a. Close all files and programs that are open.
b. On the desktop, right click Computer and select Properties. The system window will display.
c. On the left side of the System window, click System protection. The System Properties window will display.
d. Click System Restore and the System Restore window will display.
e. Select Choose a different restore point and click Next.
f. Select a date and time from the list and then click Next. You should know that all programs and drivers installed after the selected date and time may not work properly and may need to be re-installed.
g. Click Finish when the 'Confirm your restore point' window appears.
h. Click Yes to confirm again.
Method 4: Uninstall HP Easy Printer Care with Antivirus.
Nowadays, computer malware appear like common computer applications but they are much more difficult to remove from the computer. Such malware get into the computer with the help of Trojans and spyware. Other computer malware like adware programs or potentially unwanted programs are also very difficult to remove. They usually get installed on your system by bundling with freeware software like video recording, games or PDF convertors. They can easily bypass the detection of the antivirus programs on your system. If you cannot remove HP Easy Printer Care like other programs, then it's worth checking whether it's a malware or not. Click and download this malware detect tool for a free scan.
Method 5: Reinstall HP Easy Printer Care to Uninstall.
When the file required to uninstall HP Easy Printer Care is corrupted or missing, it will not be able to uninstall the program. In such circumstance, reinstalling HP Easy Printer Care may do the trick. Run the installer either in the original disk or the download file to reinstall the program again. Sometimes, the installer may allow you to repair or uninstall the program as well.
Method 6: Use the Uninstall Command Displayed in the Registry.
When a program is installed on the computer, Windows will save its settings and information in the registry, including the uninstall command to uninstall the program. You can try this method to uninstall HP Easy Printer Care. Please carefully edit the registry, because any mistake there may make your system crash.
Steps:
a. Hold Windows and R keys to open the Run command, type in regedit in the box and click OK.
b. Navigate the following registry key and find the one of HP Easy Printer Care:
HKEY_LOCAL_MACHINESOFTWAREMicrosoftWindowsCurrentVersionUninstall
c. Double click on the UninstallString value, and copy its Value Data.
d. Hold Windows and R keys to open the Run command, paste the Value Data in the box and click OK.
e. Follow the wizard to uninstall HP Easy Printer Care.
Method 7: Uninstall HP Easy Printer Care with Third-party Uninstaller.
The manual uninstallation of HP Easy Printer Care requires computer know-how and patience to accomplish. And no one can promise the manual uninstallation will completely uninstall HP Easy Printer Care and remove all of its files. And an incomplete uninstallation will many useless and invalid items in the registry and affect your computer performance in a bad way. Too many useless files also occupy the free space of your hard disk and slow down your PC speed. So, it's recommended that you uninstall HP Easy Printer Care with a trusted third-party uninstaller which can scan your system, identify all files of HP Easy Printer Care and completely remove them. Download this powerful third-party uninstaller below.
How Can Uninstall HP Documentation Without Any Problem
- 14 Jun 2018
Are you using a Hewlett-Packard(HP) computer and want to uninstall some bundled apps like HP Documentation inside? Does removing the program could harm the PC? To figure out these questions, you should be patient to read the content below and learn the correct way to uninstall HP Documentation.
What is HP Documentation?
HP Documentation is an application bundled and preinstalled in various Hewlett-Packard computers, and provides electronic copies of your Warranty document. Sometimes people regarded it as a kind of crapware or bloatware because they don't need it in fact.
Basic installed information of the program:
- Developer: Hewlett-Packard(www.hp.com)
- Language: English (United States)
- Default installed directory: C:Program FilesHewlett-PackardDocumentation
- Uninstaller: MsiExec.exe
- Estimated size: 551.91 KB
Can we uninstall it from the HP computer?
Absolutely yes, HP Documentation is not a necessary system program, so you can choose to remove it safely if you don't want to use it anymore on your own PC. Please don't worry about removing the program would affect the computer system.
Hewlett Packard Driver Updates
Preliminary instructions for removing bundled apps
Terraria key cheap. Since there are some files being shared and used by several programs as well as the operating system, please bear in mind that don't delete any file or program if you are not sure about it, and the program uninstalled is supposed to be perform by professional uninstaller or a computer whiz.
Suggested ways to uninstall HP Documentation
Remove it via Windows standard removal
Standard removing feature in Windows can used to uninstall the unwanted programs, but it usually cannot remove some stubborn files and registry keys, which require you to find and delete them in manual way. So the complete removing steps might be different from the traditional steps you already known.
Steps to uninstall HP Documentation manually on PC:
- Right-click on the Windows icon at the bottom left corner, select the first item 'Programs and Features'
Applications Hewlett Packard Uninstall
- Find and select HP Documentation on the programs list, and click on Change/Uninstall
- Follow the removing wizard to Finish to complete the standard removal
- Restart the computer to refresh everything on the machine
After restarting the computer, the program removal should continue and all of stubborn files left behind should be cleaned up.
- Empty and delete the installation folder of HP Documentation
- Open Registry Editor to delete associated registry entries (Type 'regedit' in the Windows search box to open Registry Editor)
Uninstall HP Documentation with professional bloatware remover
If your want to take a smarter way to get rid of this program, it is advised to take an outstanding uninstall tool to perform the app removal for you, the automatic removing process and total removal will finish the whole program uninstallation in a very short time.
Bloatware Uninstaller is a good app removal tool for Windows OS, to uninstall the program more quickly and easily, you can take this professional uninstaller to help you finish this program removal with ease.
Hewlett Packard Support
- Start Bloatware Uninstaller installed on the computer
- Select HP Documentation on its main interface, and select Run Analysis, all of associated files and registry entries will be scanned and listed
- Click Complete Uninstall button to activate the removing process, and follow the uninstall wizard to finish the first step or normal removal
- Restart the computer if it suggested, and then open Bloatware Uninstaller again, it will automatically detect all of leftovers on the computer
- If you are not required to restart the computer, click on Scan Leftovers button directly
Applications Hewlett Packard Device Utilities
- Click on Delete Leftovers to clean all of files left behind, thus one will be able to remove HP Documentation thoroughly on the PC
As many people have a lot of questions about the bundled apps in different computers, such as the Acer, ASUS, Lenovo, Dell, and including Hewlett-Packard(HP), we will focus on sharing some specific removing instructions in the future and help you guys to remove the bundled app you want with a simple and effective way. So see you in the next post.

